Most orders for IN STOCK items placed by 12PM CST M-F ship SAME DAY. Orders for custom items and prints may take additional time to process.
We’ve all seen the commercial. The big bloated PC says he is full of trial software and really slows him down. What makes this commercial so humorous is that it is actually so, so true. You may have just purchased a new PC and noticed the same problem. So what do you do about it? Read on to find out.
 I buy computers on a regular basis for the company I work for. I have bought Dell, Compaq, Hewlett Packard, etc. They all have one thing in common, they are full of bloat. What is worse, the problem seems to continue to get worse, not better. Let me illustrate this for you a little better.
I buy computers on a regular basis for the company I work for. I have bought Dell, Compaq, Hewlett Packard, etc. They all have one thing in common, they are full of bloat. What is worse, the problem seems to continue to get worse, not better. Let me illustrate this for you a little better.
Back in the 1990′s this problem started to appear in store-bought computers. Manufacturers started to include their own shells for windows, and a variety of other useless software. The problem was mild compared to now. Just as an example, a computer back in the day may have come with an 800 MB (that is megabyte!) harddrive. Very small by today’s standards. The operating system and included software would usually consume about 200 MB, leaving the other 600 MB free for the user.
The most recent HP I just bought for our company had a 160 GB (that is gigabyte!) and it had 86 GB used before I ever turned it on. That is 53% of the harddrive! You might think my comparison to the old computer isn’t that bad. But here is the real difference. Back then, the operating system only used about 100 MB of space. That means 50% of the pre-loaded software was the operating system. Today, Windows XP only takes up about 1 GB of space. That means the other 85 gigabytes was included software. That means just over 1% of the included software is the operating system.
But wait! It gets worse . Normally I erase the harddrives on these and load them up manually with all of the software that our company uses. But last week my boss told me we were in a hurry and just to get a few essentially pieces of software loaded onto a computer for a new employee and that we’d swap them out in a few days when I got another one loaded up properly. So I turned the unit on and allowed it to boot to the manufacturer’s software. It took some time to load up and I was presented with about 15 different nagging screens asking me to register this or that, and update this and that. I noticed the computer even appeared to be bundled with various different forms of ad-ware and browser toolbars. I immediately went to the control panel under add/remove programs and decided to start removing things I didn’t want. It took about 2 hours, actually (I still had an hour left before it had to be finished) and I had managed to remove just about everything that wasn’t critical. The machine seemed to run a little better. I thought I’d check the harddrive and see how much space I had managed to save. Can you believe that the harddrive still showed 76 Gigabytes used. A fresh install of XP pro usually takes less than 2 GB. I couldn’t even figure out what was consuming all of the space. It was ridiculous.
Needless to say, I took the next computer and booted it up to an erase disk and cleared it all off! After the operating system was installed with all the latest patches and service packs, the amount of used harddrive space was under 2 Gigabytes, leaving the other 158 Gigabytes available for the user.
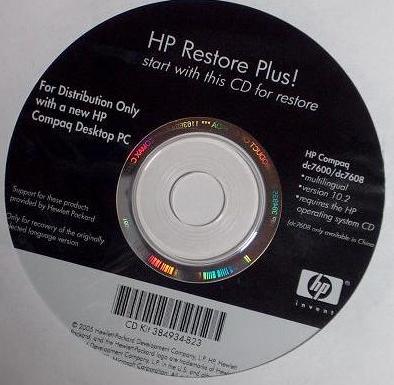
Well, before you go much further, you need to get on the Internet and hunt for drivers. The best place to look is the computer manufacturer’s website. Go to their support page for your PC. 90% of the time, they will have all the drivers you need available for download. Make a folder on your desktop and start downloading each one. It helps to make sub-folders called things like “video” and “audio” and save the files in there. That way when the time comes, you know which driver does what. Sometimes there are more than one driver for a particular device. That means they may have shipped one computer with one device, and others with a slightly different device. In this case, download all of them so you know you will at least have the right one in there somewhere. Once you have them all downloaded, burn them to a CD or copy them onto a USB flash drive.
Insert your windows media into the drive and reboot. You’ll need to tell your computer that you want to boot from CD this time. It is beyond the scope of this document to explain this because it is different on nearly every computer. Just look for something on the screen when you first turn on your PC that says something similar to this, “PRESS F9 FOR BOOT ORDER” or “PRESS F1 FOR SETUP” Whatever it is, press that before the BIOS finishes and begins to load windows. If you miss it, just power the computer off and start over. You’ll know you’ve gotten it right if you see this message, “PRESS ANY KEY TO BOOT FROM CD” This message comes from the Windows CD. So press a key and the windows installer should come up. It is beyond the scope of this document to walk you through this process.
Once you’ve finished installing windows, you’ll want to check out the device manager. On windows XP, you can get there by going to the control panel, clicking system, then hardware. A perfect device manager should look like the picture below.
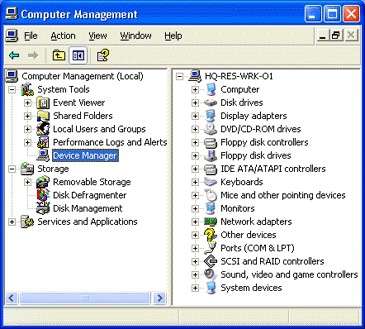
Next thing you will want to do is updates. That may sound boring and unnecessary, especially if your computer appears to be working fine. But the consequences of not doing it means you may become infected with tons of spyware and viruses very easily. Just click the windows update icon in your start menu and install every update and service pack it suggests. You may have to restart the computer several times. Every time it asks you to restart, just keep going back to the windows update icon and keep doing it until it says there are no more critical updates.
Congratulations, your PC is free of bloat. Unfortunately, it may also be free of a few useful pieces of software too. Common examples are DVD movie playing software, and CD burning software. There is no easy answer for this, other than to go out and buy some. about 50% of the time, these programs are also down-loadable from the manufacturer’s website along with the drivers. But for those of you that aren’t that lucky, I do have a suggestion. Sometimes the prices of these programs are outrageous. For example, CD burning software may cost as much as $89 retail. But, if you check on ebay you can often find these programs for sale for under $10. Also it is worth mentioning that if your computer came bundled with a program, you are licensed to use that program on the computer. If you know somebody who has the install CD for that same software, it is not considered piracy to use their copy. Just don’t use their serial number.
If you like our content maybe consider upgrading to Premium. You’ll get access to
One Response
5