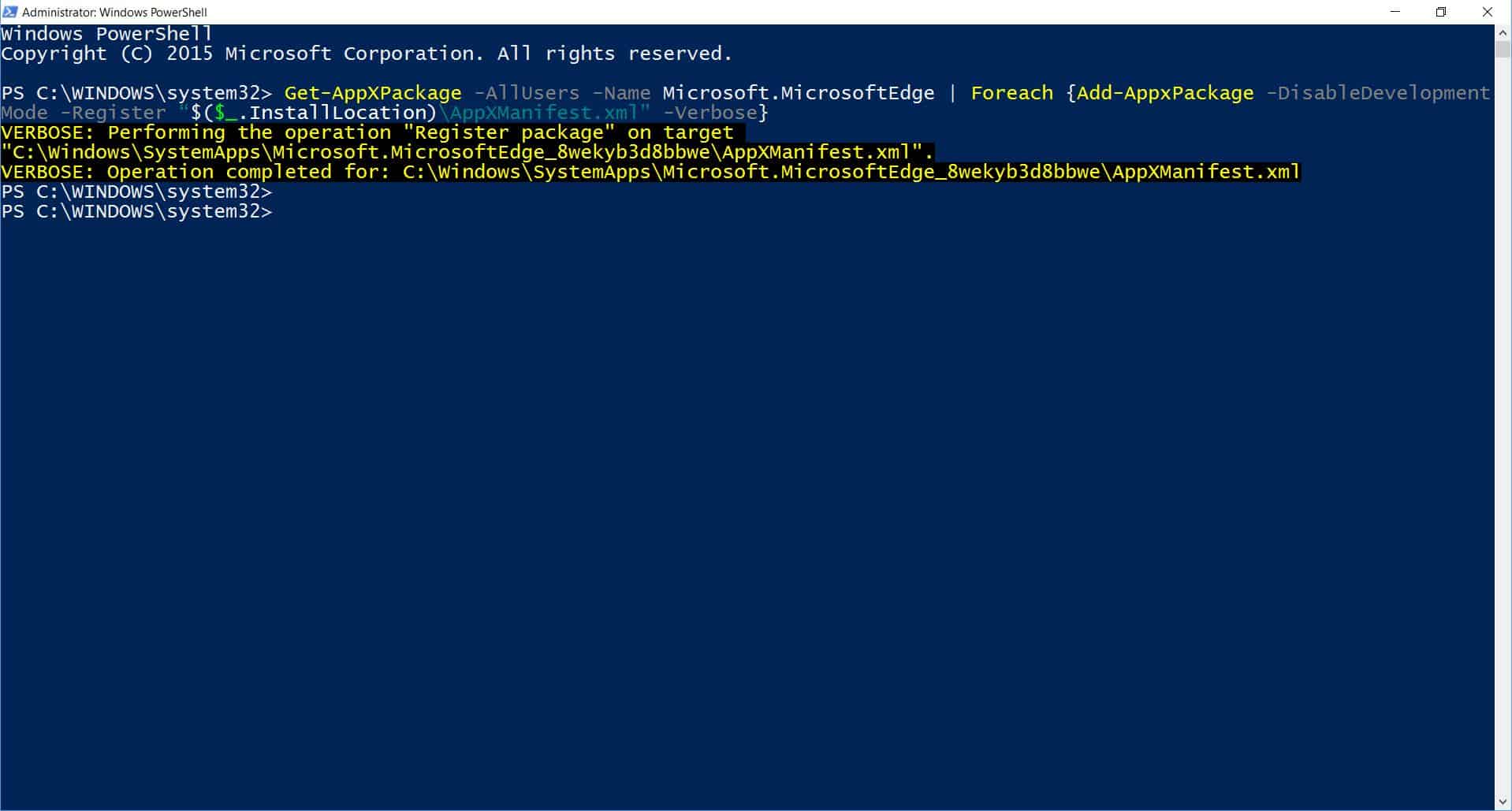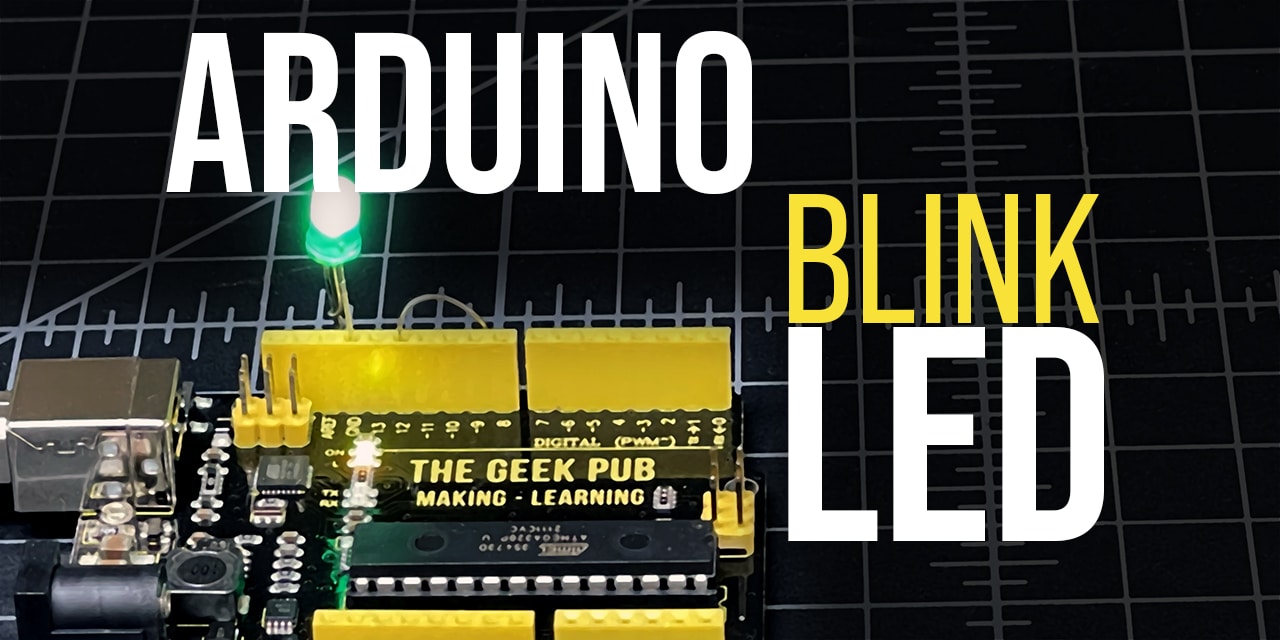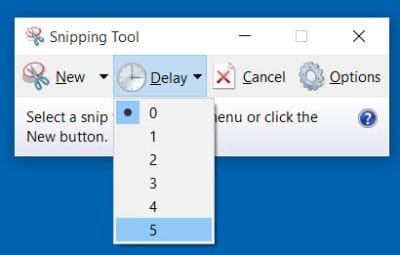Blog
How to Reset Microsoft Edge in Windows 10
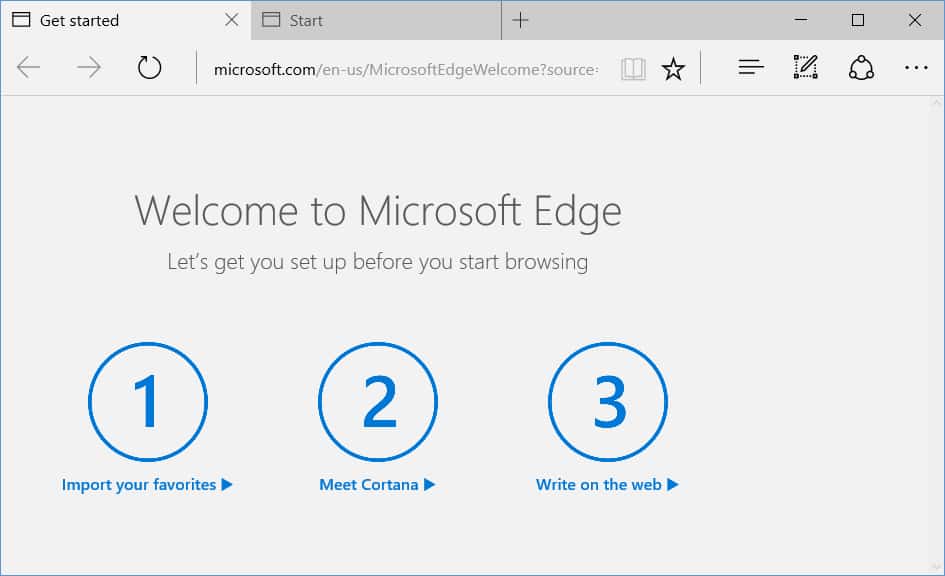
[adinserter name=”TopOfPost”]Edge is a relatively new browser in the market. Microsoft has a ways to go to get some of the bugs fixed and features on parity with other browsers. It might not be too long before you start experiences crashes, slowness, or general unresponsiveness with Edge. It’s also not immune for adware or malware. This becomes very obvious when you start seeing popups or browser toolbars installed that you don’t remember authorizing. Resetting Edge is probably the right choice at that point.
Some might get the idea to just uninstall Edge. However, since it is built into the operating system it is not possible to remove it like Chrome, Firfox and other browsers. The best next thing to do is reset Microsoft Edge to the default settings.
Reset Microsoft Edge the Easy Way
Resetting Edge through the graphical UI is the easiest way to do it. You’ll see three graphical dots in the corner of the Edge browser. This is how you access the Edge’s “Settings” menu. Go ahead and click the three dots and then click “settings”.
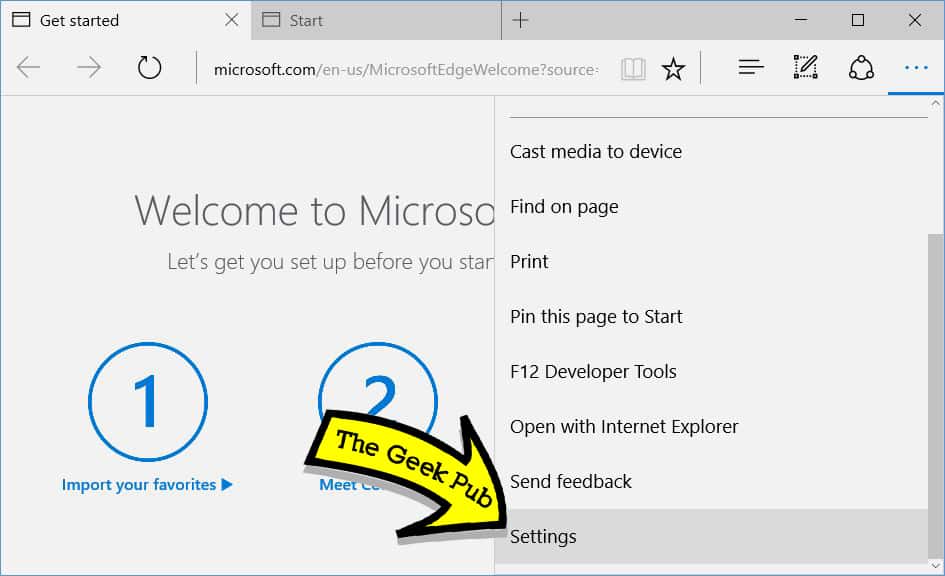
Next, select “Clear Browsing Data” click on “Choose What To Clear”. You’ll then want to click on “Show More”. Click every checkbox above and below the Show Less toggle and then click the “Clear” button at the bottom. Now go ahead and reboot your PC. That’s all there is to it.
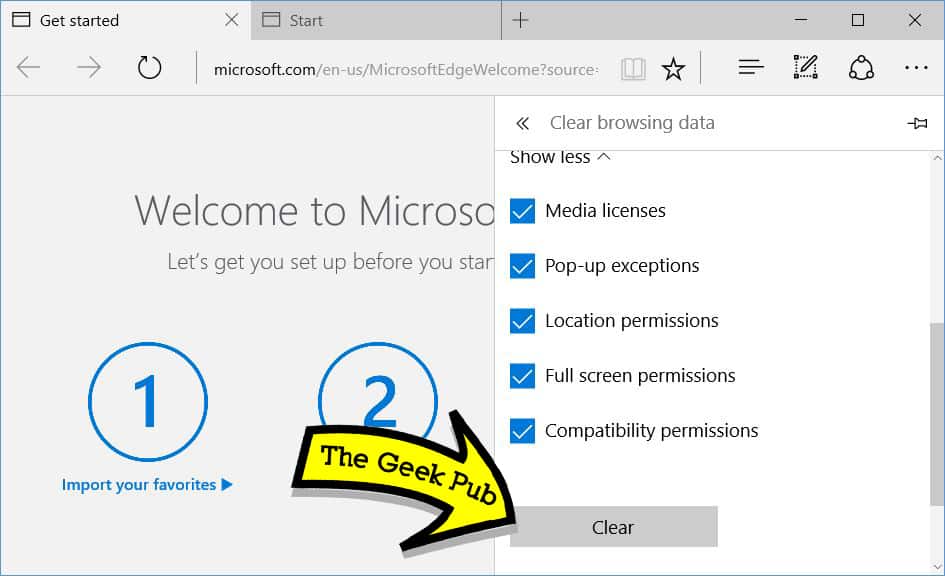
Reset Microsoft Edge via PowerShell
If the resetting Microsoft Edge the easy way above doesn’t work, then you can do it the manual way, using PowerShell. This will reset Edge at its core. This is somewhat risky, so you may want to perform a system backup before performing this task. Be sure to cut-and-paste this command directly to avoid any typing mistakes.
Before you run the PowerShell command you will want to delete everything in the following folder (replace %username with your own username):
C:\Users\%username\AppData\Local\Packages\Microsoft.MicrosoftEdge_8wekyb3d8bbwe
Now, you’ll need to right–click on the start menu and choose “Windows PowerShell (Admin). Follow that up by copying-and-pasting the following PowerShell command into the PowerShell window to reset Edge:
Get-AppXPackage -AllUsers -Name Microsoft.MicrosoftEdge | Foreach {Add-AppxPackage -DisableDevelopmentMode -Register “$($_.InstallLocation)\AppXManifest.xml” -Verbose}
The process should complete successfully and display the following Message: