Most orders for IN STOCK items placed by 12PM CST M-F ship SAME DAY. Orders for custom items and prints may take additional time to process.
In this Arduino Tutorial we’re going to learn how to control a piezo buzzer with a button. Pressing a button on your breadboard will cause the piezo buzzer to sound. In this tutorial we will be using a active piezo buzzer. If you’d like to do this with a passive piezo buzzer you can find the code here.
Here’s a handy parts list for this project. Some of these links may be affiliate links. If you use them, they cost you nothing, but we may get a small commission that helps us keep building awesome content like this.
| QTY | PART/LINK | ||
|---|---|---|---|
| 1X | Arduino Uno | ||
| 1X | USB Type B Cable | ||
| 1X | Solderless Breadboard | ||
| 1X | Jumper Wire Kit | ||
| 1X | Button Kit | ||
| 1X | Resistor Kit (220 Ohm) | ||
| 1X | Piezo Buzzer |

If you’re not yet familiar with piezo buzzers there are two different types: active and passive. Active piezo buzzers will sound just by apply 3.3-5V to the positive lead. Passive piezo buzzers need to be sent a PWM signal in order to work. We highly recommend you check out our first tutorial on piezo buzzers if you’ve not already completed it.
RELATED: Control a Relay with a Button on the Arduino
This wiring diagram will teach you how to connect all of the components to the Arduino. One note is that a pull-down resistor is best practice for this type of project. Many tutorials like this leave off the pull-down resistor for simplicity’s sake. However, the project will likely have numerous problems and false presses frustrating the student more than just learning a simple extra step. Check out our Arduino Button Tutorial for more information on pull-down resistors.
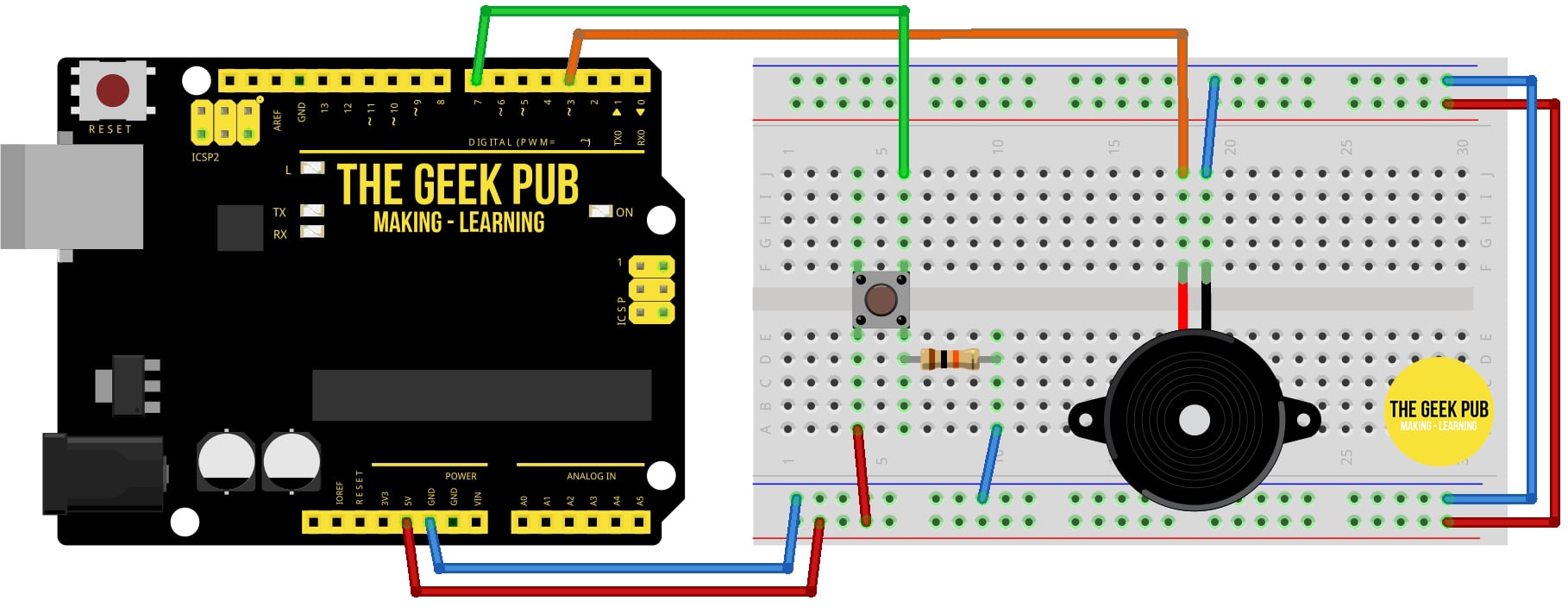
The following code will control a piezo buzzer with a button on the Arduino. This code can be modified and adjusted to suit your needs.
const int BUTTON_PIN = 7; // Arduino pin connected to button's pin
const int BUZZER_PIN = 3; // Arduino pin connected to Buzzer's pin
void setup() {
Serial.begin(9600); // initialize serial
pinMode(BUTTON_PIN, INPUT_PULLUP); // set arduino pin to input pull-up mode
pinMode(BUZZER_PIN, OUTPUT); // set arduino pin to output mode
}
void loop() {
int buttonState = digitalRead(BUTTON_PIN); // read new state
if (buttonState == LOW) {
Serial.println("The button is being pressed");
digitalWrite(BUZZER_PIN, HIGH); // turn on
}
else
if (buttonState == HIGH) {
Serial.println("The button is unpressed");
digitalWrite(BUZZER_PIN, LOW); // turn off
}
}
Now you can move forward to the next tutorial or go back to the main index of tutorials.
If you like our content maybe consider upgrading to Premium. You’ll get access to